Paso a paso: Mira cómo usar la nueva actualización de WhatsApp
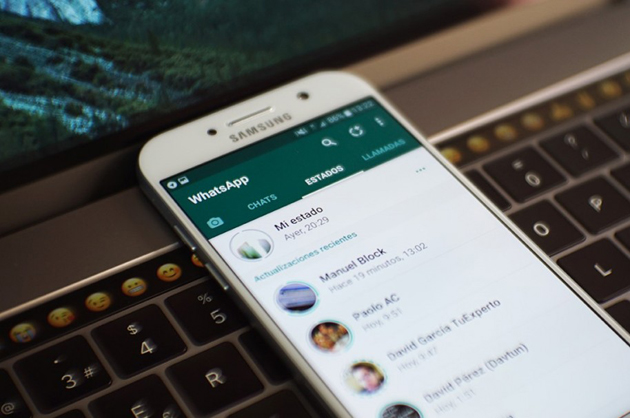
WhatsApp lanzó al mercado una nueva actualización que permite agregar archivos especiales, como fotografías, videos y GIF al estado de cada usuario, a propósito de esta nueva aplicación han surgido críticas en cuanto a la falta de novedad de la que carece la red social de Snapchat.
Desde las últimas horas la función está disponible para todos los sistemas operativos móviles, y contará con las mismas características en cada uno. Los nuevos estados de WhatsApp son muy similares a las ‘stories’ de Instagram y Snapchat.
Pero, ¿cómo usarlos? Acá explicamos según cada sistema operativo:
Android
Cuando ya tenga la actualización e ingrese normalmente a WhatsApp, verá que se ha agregado una columna nueva a la pantalla. Además de los ya conocidos ‘chats’ y ‘llamadas’, se le sumará la pestaña de ‘estados’.

Una vez ingrese en esa columna podrá ver los estados que han publicado sus contactos, y ver también su ‘historia’.

En la parte inferior hay un botón llamado ‘Mi estado’ que abre la cámara y puede tomar fotos o videos. Además, podrá agregar emojis, texto, rayar y utilizar distintas herramientas de color para poder compartirlas a todos sus contactos en la aplicación. Claro está, la función también posibilita enviarlo a una sola persona en particular.
Tenga en cuenta que todos los ‘estados’ que publique desaparecerán 24 horas después.

Ahora bien, WhatsApp enviará notificaciones cuando los contactos actualicen su estado, pudiendo resultar molesto para algunos. Por eso, en la misma columna de ‘estados’ basta mantener oprimido la persona de la cual no queremos recibir notificación de sus actualizaciones y escoger la opción ‘silenciar’.
iOS
Al igual que Android, una vez WhatsApp pueda ser actualizado en su terminal, una nueva opción en la parte inferior llamada ‘estados’ aparecerá en la pantalla.

Para realizar una publicación, solamente basta con ingresar a la pestaña ‘Estados’ u oprimir en la opción ‘cámara’ y así podrá tomar el video o la imagen que desee.
Adicionalmente, en la parte inferior de la pantalla aparecerá un botón a la izquierda que le permitirá al usuario subir imágenes, videos o GIF que ya tenga en su galería. Por su parte, la opción de la derecha le permitirá cambiar de cámara frontal a trasera y viceversa, y por supuesto el botón del centro permite tomar las fotos y grabar los videos.
En la pestaña de ‘estados’ también podrá ver lo que sus contactos hayan publicado en las últimas 24 horas, así como ver su propio contenido y quien lo ha visto.



